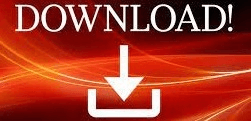Step 3 - Use the Slice Option to Create a Text Cut Out Make sure the offset is selected, then change the color with the color picker box. We went with 0.8cm then clicked on Apply.Ī black offset will be added around the text but you can change the color. You can decide how thick or thin you want the offset to be. Now we can create a text offset in Cricut Design Space for that extra punch. Step 2 - Create an Offset Around the Graffiti Font At the top menu bar click on the small box (color picker) next to Operation. To make the text easier to see, we are going to change the color. After changing the font you can resize your text as needed. When searching for the font name, click on the System icon to search on your PC or Mac. Next, we want to edit the text and change the font. On the left side click on the Text icon then begin typing in your text. Once you have opened Cricut Design Space, click on the New Project button top right. Step 1 - Create your Graffiti Text in Cricut Design Space
Make sure to download and unzip your purchased fonts before proceeding with the first step. Not a Plus Member yet? Sign up for a FREE 30 Day Trial of the Gold Plus Membership today! You can also give our free font collection a try if you are looking for something specific.
We are going to use a graffiti font called Vandal Prime from the Plus Hub section.